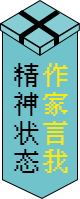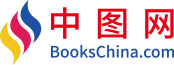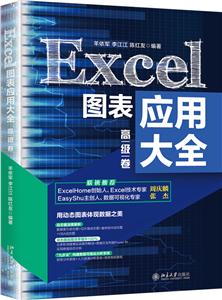-
>
全国计算机等级考试最新真考题库模拟考场及详解·二级MSOffice高级应用
-
>
决战行测5000题(言语理解与表达)
-
>
软件性能测试.分析与调优实践之路
-
>
第一行代码Android
-
>
C Primer Plus 第6版 中文版
-
>
深度学习
-
>
MATLAB计算机视觉与深度学习实战-赠在线交流卡和本书源码
无Excel图表应用大全(高级卷) 版权信息
- ISBN:9787301316535
- 条形码:9787301316535 ; 978-7-301-31653-5
- 装帧:一般胶版纸
- 册数:暂无
- 重量:暂无
- 所属分类:>>
无Excel图表应用大全(高级卷) 本书特色
动态图深度解析:数据索引动态图+切片器动态图+窗体控件动态图+VBA动态图 动态图制图效率提升100%:众多职场建模实战案例解读+数据交互利器Power BI实现数据动态分析 “九步法”构建数据可视化分析系统:财务分析系统+人力资源分析系统+商务智能看板
无Excel图表应用大全(高级卷) 内容简介
本书以服务零基础读者为宗旨,在《Excel图表应用大全(基础卷)》的基础上,讲解了使用函数、切片器、窗体控件、VBA编程、PowerBI等多种方法制作动态图表,以及使用“九步法”创建数据可视化分析系统。本书融合了“大咖”们多年积累的Excel动态图表设计经验和不错技巧,并用大量实际工作案例去引导读者学习,帮助读者打破固化思维,成为制作数据分析报告图表的高手。 本书既适合Excel初学者使用,也适合有一定Excel图表基础并想快速提升Excel图表制作技能的读者使用,还适合作为计算机办公培训班的不错版教材使用。
无Excel图表应用大全(高级卷) 目录
1.1 · 索引定位等函数实现动态图 2
1.2 · 切片器实现动态图 4
1.3 · 表单控件实现动态图 6
1.4 · 多个表单控件与函数结合实现动态图 11
1.5 · 四大动态图表分析与对比 15
1.6 · 高手点拨 16
1.7 · 实战练习 16
第2章 数据索引动态图 17
2.1 · 巧用VLOOKUP查找函数实现动态图表 18
2.2 · 巧用INDEX索引功能实现动态图表 21
2.3 · 巧用OFFSET定位功能实现动态图表 25
2.4 · 巧用INDIRECT引用功能实现动态图表 30
2.5 · 高手点拨 34
2.6 · 实战练习 34
第3章 切片器透视动态图 35
3.1 · 透视图基础与技巧 36
3.2 · 切片器让透视图动起来 40
3.3 · 自定义计算字段制作复合图 42
3.4 · 值显示方式制作个性图表 47
3.5 · 透视图的布局和美化 52
3.6 · 切片器与透视图综合应用 55
3.7 · 高手点拨 58
3.8 · 实战练习 58
第4章 表单控件动态图 61
4.1 · 选项按钮动态图 62
4.2 · 组合框动态图 68
4.3 · 复选框动态图 74
4.4 · 滚动条动态图 77
4.5 · 列表框动态图 81
4.6 · 调节按钮与列表框组合 83
4.7 · 高手点拨 90
4.8 · 实战练习 90
第5章 使用VBA定制动态图表 93
5.1 · VBA基础知识 94
5.1.1 VBA编程基础知识 94
5.1.2 VBA编程环境 94
5.1.3 VBA图表对象的属性和方法 96
5.1.4 VBA用户窗体和控件 97
5.2 · 使用VBA创建动态图表 101
5.2.1 使用VBA创建图表 101
5.2.2 使用VBA创建可切换数据源的动态图表 105
5.2.3 使用VBA显示图表各子对象名称 107
第6章 动态图职场建模实战 113
6.1 · 可视化模型应具备的条件 114
6.2 · 简单可视化模型 114
6.3 · 简单可视化模型拓展 118
6.4 · 建立数据透视图 122
6.5 · 动态模型拓展 126
6.6 · 简单函数模型 130
6.7 · 窗体式可视化模型 134
6.8 · 常用的安全性设置 142
6.8.1 数据验证 143
6.8.2 区域限制 145
6.8.3 保护工作表和工作簿 148
6.8.4 设置文件密码 149
6.8.5 隐藏行列或工作表 150
6.9 · 安全的可视化模型 151
6.10 · 高手点拨 162
第7章 数据交互及可视化“利器”—Power BI 163
7.1 · BI及Power BI 164
7.2 · Excel与BI 168
7.3 · 计算列、上下文及度量值的概念 172
7.4 · Power BI Desktop界面及数据建模 174
7.4.1 Power BI Desktop界面及功能介绍 174
7.4.2 Power BI Desktop数据建模 175
7.5 · Excel中数据交互实现案例 176
第8章 使用Power BI 动态呈现与分析连锁
超市的销售情况 189
8.1 · 连锁超市动态呈现注意事项 190
8.1.1 制作Dashboard的条件 190
8.1.2 制作Dashboard的诉求及*终效果展示 190
8.2 · 将文件夹中的数据整合到表格 192
8.3 · 连锁超市数据的整理 196
8.4 · 创建连锁超市的数据模型 199
8.5 · 创建连锁超市数据指标的可视化对象 201
8.5.1 面积图/分区图可视化对象 201
8.5.2 Infographic Designer可视化对象 204
8.5.3 Bowtie Chart by MAQ Software 可视化对象 208
8.5.4 Facet Key自定义可视化对象 210
8.5.5 切片器自定义可视化对象 211
8.5.6 自定义可视化对象卡片图 214
8.5.7 自定义可视化对象树状图 214
8.5.8 定义可视化对象环形图 215
8.5.9 定义可视化对象词云图 217
8.5.10 定义可视化对象 Waffle Chart 218
8.5.11 定义可视化对象表格 219
8.5.12 定义可视化对象散点图 220
8.5.13 定义可视化对象Text Filter 221
8.6 · 仪表盘的交互 222
8.6.1 单个视图页面的交互 222
8.6.2 Power BI的智能交互模块“问与答”功能 223
8.6.3 Power BI的“问与答”语法实操 226
8.7 · 仪表盘的在线共享 227
8.7.1 发布到Power BI服务器 228
8.7.2 将可视化报表发布到Web 229
第9章 四大图表自动生成工具,提升效率100% 231
9.1 · 百度图说 232
9.2 · 图表秀 235
9.3 · BDP 238
9.4 · 图表魔方ChartCube 244
第10章 九步法构建数据可视化分析系统 249
10.1 · **步:理解诉求,把内容模块化、层次化 250
10.1.1 主要内容与作用 251
10.1.2 必须考虑的细节和关键点 251
10.1.3 容易出现问题点预警 252
10.2 · 第二步:构思并绘制草图,考虑体验舒适度 252
10.3 · 第三步:应用RANDBETWEEN函数预排版 253
10.3.1 主要内容与作用 254
10.3.2 必须考虑的细节和关键点 257
10.3.3 容易出现的问题点预警 257
10.4 · 第四步:公式链接,正确性、有效性验证 257
10.5 · 第五步:可视化图表修正与变更 259
10.6 · 第六步:输入实际数据进行模拟试用 260
10.7 · 第七步:数据保密性和安全性设置 262
10.8 · 第八步:整体美化与布局 262
10.9 · 第九步:实际应用问题反馈和修正定版 263
10.10 · 高手点拨 264
第11章 典型财务数据可视化分析系统 265
11.1 · **步:理解诉求,把内容模块化、层次化 266
11.1.1 财务分析常用指标 266
11.1.2 企业指标诉求 266
11.2 · 第二步:构思并绘制草图,考虑体验舒适度 267
11.3 · 第三步:应用RANDBETWEEN函数预排版 269
11.3.1 构建基础数据表和分类表 269
11.3.2 生成图表数据源 273
11.3.3 制作图表 275
11.4 · 第四步:公式链接,正确性、有效性验证 281
11.5 · 第五步:可视化图表修正与变更 282
11.6 · 第六步:输入实际数据进行模拟试用 284
11.7 · 第七步:数据保密性和安全性设置 284
11.8 · 第八步:整体美化与布局 284
11.9 · 第九步:实际应用问题反馈和修正定版 287
第12章 典型人力资源管理可视化分析系统 289
12.1 · **步:理解诉求,把内容模块化、层次化 290
12.2 · 第二步:构思并绘制草图,考虑体验舒适度 291
12.3 · 第三步:应用RANDBETWEEN函数预排版 292
12.3.1 构建数据源并制作图表 292
12.3.2 制作基础数据表和分类表 296
12.4 · 第四步:公式链接,正确性、有效性验证 299
12.5 · 第五步:可视化图表修正与变更 301
12.6 · 第六步:输入实际数据进行模拟试用 302
12.7 · 第七步:数据保密性和安全性设置 303
12.8 · 第八步:整体美化与布局 303
12.9 · 第九步:实际应用问题反馈和修正定版 304
12.10 · 高手点拨 304
第13章 典型商业智能看板 305
13.1 · **步:理解诉求,把内容模块化、层次化 306
13.2 · 第二步:构思并绘制草图,考虑体验舒适度 307
13.3 · 第三步:应用RANDBETWEEN函数预排版 308
13.3.1 明确数据源项目 308
13.3.2 制作基础数据表和分类表 308
13.3.3 制作透视表数据源 313
13.3.4 制作图表 314
13.4 · 第四步:公式链接,正确性、有效性验证 318
13.5 · 第五步:可视化图表修正与变更 319
13.6 · 第六步:输入实际数据进行模拟试用 320
13.7 · 第七步:数据保密性和安全性设置 320
13.8 · 第八步:整体美化与布局 320
13.9 · 第九步:实际应用问题反馈和修正定版 321
13.10 · 高手点拨 322
无Excel图表应用大全(高级卷) 节选
1 第1章 动态图表的基本原理 在日常工作过程中经常会遇到动态图表,所谓动态图表就是图表的展示会随着数据源的变化而变化,进而使图表变得很灵活。使用动态图表可以方便用户根据自己的需要选择所要展现的图表,突出重点和避免其他不需要数据图的干扰。在给老板的报表中加上一个“会动”的图表,会使原本沉闷的报表瞬间灵动起来,整个报表也会变得高大上起来了呢!本章就先来学习制作动态图表的基本原理,为接下来的操作实践打下坚实的理论基础。 1.1 索引定位等函数实现动态图 通过数据索引制作动态图是比较简单的一种方法,其基本原理是先使用函数在源数据中定位查找到所需要的数据,将被查找到的数据作为绘图数据,然后通过绘图数据的变化实现图表的动态展示。下面通过一个例子来具体介绍其操作原理。 案例名称 公司营业额对比(1) 素材文件 素材\ch01\1.1.xlsx 结果文件 结果\ ch01\1.1.xlsx 销 售 范例1-1 公司营业额对比(1) 下图所示的表格数据是各个公司上半年的营业额,只看表格中的数据很难对各个公司的营业额进行对比分析。 为了更加直观地查看各个公司的营业额对比情况,员工小李选择插入一张普通的图表来展示数据,如下图所示。 上图所示的图表虽然看起来比表格中的数据直观,但给人的**感觉是复杂,有些混乱,且不美观。为了解决这些问题,小李绞尽脑汁终于想到了用动态图表来展示数据的方法,在动态图表中每次只展示一家公司的数据,根据所选择的公司不同,图表也会随着发生变化,如下图所示。 操作步骤 **步 准备工作 创建动态图表的绘图数据区域B11∶B12,即复制源数据的行标题和列标题,如下图所示。 第二步 结合函数查找数据 结合函数查找A1公司的数据,并显示在对应的绘图数据区域。这里使用VLOOKUP函数,在C12单元格中输入公式“=VLOOKUP($B$12, 结合函数查找A1公司的数据,并显示在对应的绘图数据区域。这里使用VLOOKUP函数,在C12单元格中输入公式“=VLOOKUP($B$12, $B$2:$H$8,COLUMN(A1)+1,FALSE)”,然后使用数据填充功能完成绘图数据的填充,如下图所示。 第三步 插入图表 选中绘图数据区域B11:H12,插入图表,效果如下图所示。 第四步 查看效果 将B12单元格中的“A1公司”改为“A2公司”,即可看到C12:H12单元格区域的数据会自动发生变化。如下图所示,图表也会随着变化。 【案例分析】 这种方法实用性非常广泛,凡是需要对数据进行对比的情况,都可以采用上述方法进行操作。也可以根据需要生成其他形式的数据图表,使得数据能够清晰明了地显示出来。 1.2 切片器实现动态图 使用切片器制作动态图的原理与数据索引类似,都需要将绘图数据筛选出来,只是筛选的方法不一样。使用切片器制作动态图的基本原理是通过规范的源数据制作数据透视表,根据数据透视表中的数据制作图表,使用切片器控制数据透视表中的数据,从而实现切片器、数据透视表及图表三者之间的联动。使用切片器制作动态图更多地适用于对大量数据的统计分析中。下面通过一个例子来具体介绍其操作原理。 案例名称 公司营业额对比(2) 素材文件 素材\ch01\1.2.xlsx 结果文件 结果\ ch01\1.2.xlsx 销 售 范例1-2 公司营业额对比(2) 下图所示的数据是各公司1~4月份的销量,现在需要制作一个动态图表将各个公司的销量展现出来。 对于大量数据,首先需要观察以发现其规律,然后整理成如上图所示的源数据,再借助透视表分析汇总数据,从而方便对数据的查看。在本案例中,可以使用透视表中的切片器来实现图表的动态展示。使用数据透视表工具插入切片器,再根据透视表数据插入透视图,然后通过切片器来选择要显示的数据,即可实现动态图表的制作,*终效果如下图所示。不用函数也可制作动态图表,简单方便,易操作。 操作步骤 **步 制作数据透视表 根据规范的源数据,插入一个数据透视表,行标签及列标签的设置如下图所示。 第二步 插入切片器筛选数据 ?? 选择创建的数据透视表,选择【分析】→【筛选】→【插入切片器】选项。打开【插入切片器】对话框,选中【单位】复选框,单击【确定】按钮。 ?? 插入【单位】切片器,在切片器中选择A1公司,即可在数据透视表中看到筛选出来的A1公司的数据,如下图所示。 第三步 插入图表 选择数据透视表任意单元格,选择【分析】→【工具】→【数据透视图】选项,在【插入图表】对话框中选择【簇状柱形图】图表,单击【确定】按钮,插入数据透视图,效果如下图所示。 第四步 查看效果 在插入的【单位】切片器中选择A2公司,即可看到数据透视表中的数据发生变化,且图表也跟着发生变化,如下图所示。 【案例分析】 一般的列表框只能返回一个值,而作为高级列表框,切片器可以返回多个值,可以用于单元格公式、条件格式公式的参数输入等。 1.3 表单控件实现动态图 Excel中的表单控件可以实现用户和Excel图表的交互,将数据标题以按钮、单选按钮、复选框、列表框、组合框等表单控件的形式显示在工作表中,用户只需要单击按钮、选中对应的单选按钮或复选框、选择列表框或组合框中的选项,图表中显示的数据就会随着用户的选择而改变。 在使用表单控件制作动态图之前,需要先将功能区中的“开发工具”调用出来。在【Excel选项】对话框中的【自定义功能区】中,选中【开发工具】复选框,单击【确定】按钮即可,如下图所示。 此时,在【开发工具】选项卡的【控件】选项组中单击【插入】按钮,即可看到Excel自带的各种表单控件,如下图所示。 使用表单控件制作动态图的基本原理与前两种方法有一定的相似性,都是需要筛选出绘图数据,同时还是体现在筛选方式的不同。使用表单控件制作动态图是通过单元格链接定位实现表单控件与绘图数据的联动,从而实现动态图表的制作。下面通过一个例子来具体介绍其操作原理。 案例名称 公司营业额对比(3) 素材文件 素材\ch01\1.3.xlsx 结果文件 结果\ ch01\1.3.xlsx 销 售 范例1-3 公司营业额对比(3) 如下图所示的表格是各公司1~6月份的销量,现在需要通过表单控件制作一个动态图表将各个公司的销量展现出来。 通过表单控件来查看各公司的营业额对比情况,可以使用单选按钮控件,通过单元格链接实现按钮与图表之间的联动。如下图所示,当选中【A3公司】单选按钮时,图表会自动显示A3公司的数据。 操作步骤 **步 数据准备 数据准备就是将表格中的数据整理成规范的数据源,即如上图所示的数据表格。 第二步 插入控件 这里以单选按钮控件为例进行介绍,其他控件的使用方法及原理与此相同,读者可自行尝试。这里选择插入6个单选按钮,并将按钮的名称改为各个公司的名称,效果如下图所示。 第三步 单元格链接 ?? 在插入的单选按钮控件上右击,在弹出的快捷菜单中选择【设置控件格式】命令,弹出【设置控件格式】对话框,设置单元格链接,这里链接的是I4单元格。 ?? 当选中【A1公司】控件按钮时,在I4单元格中显示1;当选择【A2公司】控件按钮时,会显示2(如下图所示),依此类推。 第四步 插入图表 在源数据表中选中绘图数据区域,这里先插入A1公司的图表,如下图所示。 第五步 自定义名称 自定义名称后,可以在其他公式中直接调用该名称,选择【公式】→【定义的名称】→【定义名称】选项,打开【新建名称】对话框,设置【名称】为“数据”,在【引用位置】文本框中输入公式“=OFFSET(表单控件!$C$6,表单控件!$I$4,1,1,6)”。使用同样的方法再自定义一个名称,名称为“公司名称”,在【引用位置】文本框中输入公式“=OFFSET(表单控件!$C$6,表单控件!$I$4,0,1,1)”,如下图所示。 自定义名称后,可以在其他公式中直接调用该名称,选择【公式】→【定义的名称】→【定义名称】选项,打开【新建名称】对话框,设置【名称】为“数据”,在【引用位置】文本框中输入公式“=OFFSET(表单控件!$C$6,表单控件!$I$4,1,1,6)”。使用同样的方法再自定义一个名称,名称为“公司名称”,在【引用位置】文本框中输入公式“=OFFSET(表单控件!$C$6,表单控件!$I$4,0,1,1)”,如下图所示。 第六步 自定义名称与函数嵌套 选中第四步插入的图表中的数据条,在编辑栏中即可看到使用的公式“=SERIES(表单控件!$C$7,表单控件!$D$6:$I$6,表单控件!$D$7:$I$7,1)”,此时使用上步自定义的名称,将公式改为“=SERIES('1.3.xlsx'!公司名称,表单控件!$D$6:$I$6,'1.3.xlsx'!数据,1)”,此时即可完成动态图表的制作。 第七步 查看效果 选中【A2公司】控件按钮,即可看到图表会随着自动变化,如下图所示。 【案例分析】 使用表单控件制作数据动态图表,可以通过相应控件选择不同的数据图表,使得原本杂乱无章的数据信息变得更加易于观察和对比。 1.4 多个表单控件与函数结合实现动态图 根据数据统计的要求,结合多控件与函数的逻辑关系,可以构建多元化的模型或分析系统。多控件功能就是将上节介绍的单控件功能进行组合,以实现对复杂数据的分类处理。通过多个表单控件与函数的结合,可以实现更复杂、更强大的功能,做出的动态图表更能满足用户多样化的需求。其操作原理与单控件的相同,下面通过一个具体的例子来介绍。 案例名称 各公司不同产品销量对比 素材文件 素材\ch01\1.4.xlsx 结果文件 结果\ ch01\1.4.xlsx 销 售 范例1-4 各公司不同产品销量对比 以5家公司苹果、香蕉、梨子的销售额(单位:万元)为例,数据准备如下图所示。要求能够精确选择不同公司、不同水果的销量,并显示生成图表。 当遇到上图所示的比较复杂的数据信息时,单个表单控件很难达到想要的图表效果,此时可以使用多个表单控件来实现。在本案例中使用的是列表框控件和组合框控件,通过单元格的链接实现列表框、组合框及图表三者之间的联动。如下图所示,在组合框中选择想要查看的公司,在列表框中选择该公司中要查看的水果。 操作步骤 **步 数据准备 在源数据表格中复制**行的表头信息,创建绘图数据区域C26∶J26,在源数据区域外创建辅助数据信息,如下图所示。 第二步 插入控件 ?? 这里插入组合框控件,并设置控件格式,【数据源区域】文本框选择的是辅助信息数据区域中的“公司”列的数据,在【单元格链接】文本框中任意指定一个单元格赋值,即可实现通过组合框选择不同公司,如下图所示。 ?? 再插入一个列表框控件,并设置控件格式,在【数据源区域】文本框选择的是辅助信息数据区域中的“水果”列的数据,在【单元格链接】文本框中任意指定一个单元格赋值,即可实现通过列表框选择不同水果,如下图所示。 第三步 使用函数筛选数据 ?? 公司名称和水果名称的筛选定位。 在绘图数据区域选中C27单元格,并输入公式“=INDEX(L22:L24,L19)”,选中D27单元格,并输入公式“=INDEX(M22:M24,M19)”,从而实现对公司名称和水果名称数据的定位显示,如下图所示。 ?? 销售额数据的筛选定位。 在源数据区域调用水果销售量数据较复杂,需要用到INDEX函数、COLUMN函数及MATCH函数,通过嵌套实现调用所选公司及水果的具体销售量。 先自定义一个名称,命名为“行”,用MATCH函数来定位所需数据所在行,在【引用位置】文本框中输入公式“=MATCH('1-4'!$C$27,'1-4'!$C$5:$C$20,0)+'1-4'!$M$19-1”,如下图所示。 再进行函数的嵌套,调用销售额数据。选中E27单元格,在编辑栏中输入公式“=INDEX('1-4' !$C$5:$J$20, 行,COLUMN()-2)”,然后使用填充功能填充数据,此时即可完成绘图数据的筛选。在组合框中选择要显示的公司名称,在列表框中选择要显示的水果名称,即可在绘图数据区域显示相应的数据信息,如下图所示。 !$C$5:$J$20, 行,COLUMN()-2)”,然后使用填充功能填充数据,此时即可完成绘图数据的筛选。在组合框中选择要显示的公司名称,在列表框中选择要显示的水果名称,即可在绘图数据区域显示相应的数据信息,如下图所示。 第四步 插入图表 *后根据筛选出来的数据插入图表,即可完成动态图表的制作。 【案例分析】 熟练地使用多控件结合不同函数对复杂数据进行准确调用,有助于清晰地显示出所需数据内容。若需要进一步得到数据对应的图表,可以结合前面小节内容的介绍,由读者自行完成。 1.5 四大动态图表分析与对比 四大动态图标制作方式的优缺点如表1.1所示。 表1.1 四大动态图表优缺点分析 序号 项 目 优 点 缺 点 与其他关系 ① 数据索引动态图表 简单、易学、易懂 (1)应用范围受局限,较单一 (2)不能做多元化的分析系统 与③④可以联合应用 ② 切片器透视动态图表 简单、高级、快捷 (1)适用于较简单的统计分析 (2)对透视表熟练程度要求高 与其他动态图表制作方式联合度较低 ③ 表单控件动态图表 高级、灵活 (1)数据量大会影响运算速度 (2)对函数应用和嵌套有一定要求 与①④可以联合应用 ④ VBA定制动态图表 高级、灵活、运算速度快 需要懂VBA编程;对于没有编程基础的人来说,上手比较困难 与①③可以联合应用 1.6 高手点拨 本章动态图表的基本原理,是对Excel数据的进一步处理,并由数据生成对应图表,广泛适用于各种数据的对比与直观显示,例如生产数据、销售数据及销量数据对比等。动态图表突出的优点是能够根据数据的不同类型(如不同公司、不同班级、不同产品等)或不同的需要对数据分类进行显示,再结合函数及对单元格数据的调用,能够使图表跟随单元格数据的变化实时更新,避免了因数据变化而重新做图的麻烦。因此,深刻理解并熟练掌握函数功能及使用方法是学好本节内容的关键。建议读者要多加练习各种常用函数的使用方法,熟练掌握动态图表的制作与应用,让枯燥的数据变得熠熠生辉。 1.7 实战练习 1练习 根据下图中不同省份、不同年份的某产品销量数据,制作对应的销量动态饼形图。 2练习 根据下图中3家公司上半年的产品销售额制作动态图表,要求能够根据所选择的公司及月份显示该公司该月份的销售额柱状图。
无Excel图表应用大全(高级卷) 作者简介
羊依军,中国金牌内训师,世界500强企业内训师。具有16年Excel应用与分析经验,5年内训师经验(统计分析师、数据分析顾问、Excel Home平台讲师)。 李江江,郑州科技学院教师,硕士学位,发表论文10余篇,申请专利10余项。 陈红友,郑州科技学院教师,硕士学位,发表论文10余篇,申请专利10余项。
- >
莉莉和章鱼
莉莉和章鱼
¥18.1¥42.0 - >
推拿
推拿
¥12.2¥32.0 - >
人文阅读与收藏·良友文学丛书:一天的工作
人文阅读与收藏·良友文学丛书:一天的工作
¥18.3¥45.8 - >
诗经-先民的歌唱
诗经-先民的歌唱
¥15.1¥39.8 - >
姑妈的宝刀
姑妈的宝刀
¥11.4¥30.0 - >
经典常谈
经典常谈
¥22.7¥39.8 - >
企鹅口袋书系列·伟大的思想20:论自然选择(英汉双语)
企鹅口袋书系列·伟大的思想20:论自然选择(英汉双语)
¥6.9¥14.0 - >
中国人在乌苏里边疆区:历史与人类学概述
中国人在乌苏里边疆区:历史与人类学概述
¥32.9¥48.0
-
WPS Office高效办公应用与技巧大全(案例·视频)(即用即查 实战精粹)
¥62.9¥89.8 -
WORD/EXCEL/PPT 2019完全自学教程(视频讲解版)
¥55.9¥69.9 -
写给大家看的PPT设计书
¥53.1¥69 -
Excel人力资源管理实战宝典
¥38.7¥79 -
2022图书×抽奖盲袋
¥9.9¥25 -
2023读书月阅读盲盒——天黑,闭眼,刀谁?
¥42.3¥158