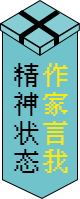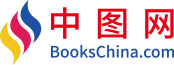-
>
全国计算机等级考试最新真考题库模拟考场及详解·二级MSOffice高级应用
-
>
决战行测5000题(言语理解与表达)
-
>
软件性能测试.分析与调优实践之路
-
>
第一行代码Android
-
>
C Primer Plus 第6版 中文版
-
>
深度学习
-
>
MATLAB计算机视觉与深度学习实战-赠在线交流卡和本书源码
OFFICE办公软件应用教程 版权信息
- ISBN:9787302226789
- 条形码:9787302226789 ; 978-7-302-22678-9
- 装帧:暂无
- 册数:暂无
- 重量:暂无
- 所属分类:>>
OFFICE办公软件应用教程 本书特色
《Office办公软件应用教程》:教学目标明确,注重理论与实践的结合,教学方法灵活,培养学生自主学习的能力,教学内容先进,强调计算机在各专业中的应用,教学模式完善,提供配套的教学资源解决方案。
OFFICE办公软件应用教程 内容简介
本书作者在总结多年教学和工作经验的基础上,专门将office应用中的使用技巧编著成这本通俗易懂的教材。书中主要介绍office中word、excel、powerpoint、internet的使用技巧,并针对在实际工作中经常使用但一般教材又没有介绍的应用技术给出了实例。本书还包含两个实用的附录,一个是计算机常见故障及处理方法,一个是internet使用技巧。
本书条理清楚,实用性强,适合作为大专院校的教材,也可以供广大普通用户参考。
OFFICE办公软件应用教程 目录
1.1 使用技巧
1.2 故障处理
1.3 系统优化
第2章 word使用技巧
2.1 文字处理技巧
2.2 表格处理技巧
2.3 图形处理技巧
2.4 word设置技巧
2.5 word打印技巧
2.6 word启动技巧
2.7 word与web技巧
2.8 word文件操作技巧;
2.9 word兼容技巧
2.10 word快速操作技巧
2.11 word加密技巧
2.12 邮件合并
2.13 保护表中部分数据不被修改
2.14 从某页开始打印页码
第3章 excel使用技巧
3.1 工作表的编辑操作
3.2 数据输入和编辑技巧
3.3 图形和图表编辑技巧
3.4 函数和公式编辑技巧
3.5 数据处理
3.6 设置技巧
第4章 powerpoint使用技巧
4.1 powerpoint编辑技巧
4.2 powerpoint图片使用技巧
4.3 powerpoint动画制作技巧
4.4 powerpoint的声音使用技巧
4.5 powerpoint的视频使用技巧
4.6 powerpoint的放映技巧
4.7 powerpoint的其他应用
附录a 计算机启动常见故障及解决方法
附录b internet应用十大技巧
b.1 搜索引擎使用技巧
b.2 快速下载flash动画的几种方法
b.3 加快浏览速度
b.4 破解网页文章无法复制的方法
b.5 网络相册
b.6 网络硬盘
b.7 文件传输ftp
b.8 使用google制作文字汉语拼音
b.9 使用google翻译文档(可以实现大量翻译)
b.10 ie无法解析域名
OFFICE办公软件应用教程 节选
《Office办公软件应用教程》作者在总结多年教学和工作经验的基础上,专门将Office应用中的使用技巧编著成这本通俗易懂的教材。书中主要介绍Office中Word、Excel、PowerPoint、Internet的使用技巧,并针对在实际工作中经常使用但一般教材又没有介绍的应用技术给出了实例。《Office办公软件应用教程》还包含两个实用的附录,一个是计算机常见故障及处理方法,一个是Internet使用技巧。《Office办公软件应用教程》条理清楚,实用性强,适合作为大专院校的教材,也可以供广大普通用户参考。
OFFICE办公软件应用教程 相关资料
插图:(2)右击这个立方体,选择“复制”一“粘贴”命令,得到这个立方体的复制品。(3)选中第二个立方体,并移动它以便与第一个立方体完全重合,再用鼠标拖动第二个立方体的旋转控点,将第二个立方体旋转一个小小的角度。’(4)接下来要为这个立方体设置合适的动画效果,设置时首先选定第二个立方体,打开“自定义动画”设置页面,并在其中将“开始”设置栏处的“之后”选项选中,这样第二个立方体就会在第一个立方体消失动作结束之后自动显示出来。(5)单击“添加效果”按钮,在随后打开的菜单中选择“进入”一“出现”命令,再次单击“添加效果”按钮,在打开的菜单中选择“退出”一“消失”命令,到这里第二个立方体的效果全部设置好了。(6)按照第二个立方体的动画效果的设置步骤,设计好其他各个立方体,对于最后一个立方体,不要为它设置“退出”效果。(7)完成上面的所有设置后,播放预览一下幻灯片效果,大家就会发现立方体的连续翻转效果还是很逼真的。如果觉得连续翻转速度太快的话,可以分别选中各个立方体,并右击,从弹出的菜单中选择“计时”命令,然后在设置框的“延迟”栏中设置合适的延迟时间。17.调整幻灯片的动画速度在用PowerPoint制作课件时,当对幻灯片中某一对象应用了动画效果之后,在“自定义动画”窗格中,就可以根据自己的需要进行动画速度的调整。PowerPoint提供了五种速度,但在特殊情况下可能需要更慢或更快的速度。比如需要制作几朵云在空中缓慢地移动,可以为云彩设置“缓慢进入”的动画效果,并且在“速度”中将之调整为“非常慢”。可是这样的速度还是太快了,所期望的速度还要比这慢上两三倍。以下有两个解决方法。方法一:在“自定义动画”窗格中,选择刚才的自定义动画,单击右侧向下的小箭头,在出现的下拉列表中选择“显示高级日程表”,在出现的“高级日程表”中,可以清楚地看到当前动画设置的速度,将光标放到表示时间的方块的右侧时,出现当前动画设置的开始时间和持续时间,当光标变成如图4-52所示的形状时,向右拖动鼠标,在拖动的时候,鼠标上方会有时间提示,这里调整为20秒,调整完毕后,按F5键观看放映,可以看到动画的速度已经符合要求了。方法二:选择自定义动画,单击右侧向下的小箭头,在出现的下拉列表中选择“计时”选项,出现当前动画设置对话框,在“计时”选项卡中,显示出了当前的动画速度为“非常慢(5秒)”,这时如果单击右侧的小箭头,还是只有五种速度可供选择。但值得注意的是,用户在这里可以直接输入期望的时间值,比如说在其中输入“20秒”(如图4-53所示),单击“确定”按钮退出。按F5键观看放映,可以看到动画效果同方法一。两种方法比较起来,第一种方法比较直观,如果在幻灯片中存在多个对象的话,在“高级日程表”中可以同时看到它们的动画速度设置,从而更容易在全局上把握;第二种方法设置起来非常简单,更适合调整单个对象的动画速度。
- >
李白与唐代文化
李白与唐代文化
¥9.9¥29.8 - >
月亮与六便士
月亮与六便士
¥13.4¥42.0 - >
上帝之肋:男人的真实旅程
上帝之肋:男人的真实旅程
¥19.3¥35.0 - >
烟与镜
烟与镜
¥20.6¥48.0 - >
姑妈的宝刀
姑妈的宝刀
¥11.4¥30.0 - >
诗经-先民的歌唱
诗经-先民的歌唱
¥15.1¥39.8 - >
名家带你读鲁迅:故事新编
名家带你读鲁迅:故事新编
¥13.0¥26.0 - >
推拿
推拿
¥12.2¥32.0
-
WPS Office高效办公应用与技巧大全(案例·视频)(即用即查 实战精粹)
¥62.9¥89.8 -
WORD/EXCEL/PPT 2019完全自学教程(视频讲解版)
¥55.9¥69.9 -
写给大家看的PPT设计书
¥53.1¥69 -
Excel人力资源管理实战宝典
¥38.7¥79 -
2022图书×抽奖盲袋
¥9.9¥25 -
2023读书月阅读盲盒——天黑,闭眼,刀谁?
¥42.3¥158