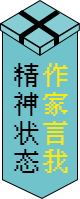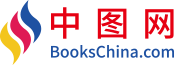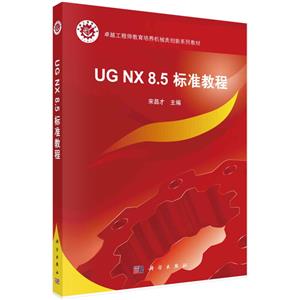-
>
全国计算机等级考试最新真考题库模拟考场及详解·二级MSOffice高级应用
-
>
决战行测5000题(言语理解与表达)
-
>
软件性能测试.分析与调优实践之路
-
>
第一行代码Android
-
>
C Primer Plus 第6版 中文版
-
>
深度学习
-
>
MATLAB计算机视觉与深度学习实战-赠在线交流卡和本书源码
UG NX 8.5 标准教程(含光盘) 版权信息
- ISBN:9787030417497
- 条形码:9787030417497 ; 978-7-03-041749-7
- 装帧:暂无
- 册数:暂无
- 重量:暂无
- 所属分类:>
UG NX 8.5 标准教程(含光盘) 内容简介
本书共12章,主要内容有草图绘制、曲线绘制与编辑、创建实体特征、特征操作和编辑、曲面造型设计、装配设计,工程图绘制,钣金设计、注塑模具设计、数控加工等。本书先对相应模块做了理论性的介绍,接着用大量工程实例讲解相关操作。便于读者快速理解和快速上手运用。适合普通高等院校机械类专业学生使用,也可供高职高专作为教材,同时也可供相关工程技术人员参考。
UG NX 8.5 标准教程(含光盘) 目录
第1章 UG NX 8.5基础知识 1
1.1 启动UG NX 8.5软件 1
1.2 UG NX 8.5工作界面 1
1.2.1 用户界面简介 1
1.2.2 用户界面的定制 3
1.2.3 鼠标的使用方法 6
1.2.4 常用快捷键 6
1.3 UG NX 8.5软件的参数设置 7
1.3.1 对象首选项 7
1.3.2 “用户界面”首选项 8
1.3.3 “选择”旨选项 8
1.4 二维草图设计知识 9
1.4.1 草图环境中的关键术语 9
1.4.2 坐标系的介绍 11
1.4.3 绘制草图前的设置 12
1.4.4 草图环境中的下拉菜单 13
1.4.5 草图的绘制 14
1.5 添加草图约束 15
1.5.1 “草图工具”工具条 15
1.5.2 自动约束 17
1.5.3 添加几何约束 17
1.6 修改草图约束 17
1.6.1 显示所有约束 18
1.6.2 显示/移除约束 18
1.6.3 约束的备选解 19
1.6.4 移动尺寸 20
1.6.5 修改尺寸值 20
1.6.6 转换至/自参考对象 20
1.7 草图的管理 21
1.7.1 定向视图到草图 21
1.7.2 定向视图到模型 21
1.7.3 重新附着 22
1.7.4 创建定位尺寸 22
1.7.5 延迟评估与评估草图 22
1.7.6 更新模型 23
1.8 UG NX 8.5图层的使用 23
1.8.1 图层的基本概念 23
1.8.2 设置图层 23
第2章 实体建模设计 25
2.1 实体建模概述 25
2.1.1 实体构建方式 25
2.1.2 NX复合建模 25
2.1.3 UG NX 8.5的建模模式 26
2.1.4 建模参数预设置和常用指令 26
2.2 体素特征 27
2.2.1 创建长方体 28
2.2.2 创建圆柱体 29
2.2.3 创建圆锥体 30
2.2.4 创建球体 33
2.3 布尔操作 34
2.3.1 布尔求和操作 34
2.3.2 布尔求差操作 35
2.3.3 布尔求交操作 35
2.3.4 布尔出错消息 36
2.4 常用的几种操作 36
2.4.1 拉伸特征 36
2.4.2 回转特征 39
2.4.3 扫掠 39
2.4.4 沿引导线扫掠和管道 40
2.4.5 孔 42
2.4.6 倒斜角 43
2.4.7 边倒圆 44
2.5 UG NX 8.5的部件导航器 45
2.5.1 部件导航器界面简介 46
2.5.2 部件导航器的操作 47
2.6 对象操作 49
2.6.1 对象模型的显示 49
2.6.2 删除对象 50
2.6.3 隐藏与显示对象 51
2.6.4 分类选择 52
2.6.5 对象的视图布局 52
2.7 电动机模型设计 52
2.7.1 新建文件 52
2.7.2 显示基准坐标系 53
2.7.3 取消跟踪设置 53
2.7.4 对象预设置 53
2.7.5 旋转工作坐标系 53
2.7.6 创建圆柱特征 54
2.7.7 创建凸台特征 54
2.7.8 移动工作坐标系 55
2.7.9 草绘散热平台截面 55
2.7.10 创建拉伸特征 56
2.7.11 移动工作坐标系 56
2.7.12 草绘支座截面 56
2.7.13 创建拉伸特征 57
2.7.14 创建大孔 57
2.7.15 创建小孔 58
2.7.16 隐藏曲线及基准 58
2.7.17 移动工作坐标系 59
2.7.18 插入直线 59
2.7.19 创建简易螺纹孔 59
2.7.20 创建圆形阵列 60
2.7.21 草绘散热筋截面 60
2.7.22 散热筋拉伸 61
2.7.23 散热筋线性阵列 61
2.7.24 建立镜像 62
2.7.25 创建支座底 62
2.7.26 切空支座 62
2.8 电动机盖模型设计 63
2.8.1 新建文件 63
2.8.2 草绘电动机盖主体截面 63
2.8.3 创建州转体特征 64
2.8.4 创建切槽 64
2.8.5 创建线性阵列 65
2.8.6 创建轴套的圆柱特征 65
2.8.7 创建孔特征 65
2.8.8 创建边倒圆特征 66
2.8.9 草绘支耳截面 66
2.8.10 创建拉伸特征 67
2.8.11 创建圆形阵列 67
2.9 风机下箱体设计 68
2.9.1 新建文件 68
2.9.2 草绘下箱体截面 68
2.9.3 创建拉伸特征 69
2.9.4 草绘加强筋截面 70
2.9.5 创建加强筋拉伸特征 71
2.9.6 创建阵列特征 71
2.9.7 创建镜像特征 71
2.9.8 切空内腔 72
2.9.9 创建大孔特征 72
2.9.10 创建小孔特征 73
2.9.11 在翼板上打连接孔 73
2.9.12 创建阵列特征 74
2.9.13 创建镜像特征 74
2.9.14 隐藏 74
2.10 风机上箱体模型 74
2.10.1 新建文件 75
2.10.2 革绘上箱体截面 75
2.10.3 创建拉伸特征 76
2.10.4 绘制出风口引导线 76
2.10.5 移动工作坐标系 78
2.10.6 绘制出风口截面 78
2.10.7 创建扫掠特征 79
2.10.8 草绘出风口截面 80
2.10.9 创建直纹面特征 80
2.10.10 隐藏 81
2.10.11 合并实体 81
2.10.12 创建边倒圆 81
2.10.13 创建抽壳特征 82
2.10.14 创建大孔特征 83
2.10.15 创建小孔 83
2.10.16 在翼板上打连接孔 83
2.10.17 创建线性阵列 84
2.10.18 创建镜像特征 84
2.11 风机模型设计 85
2.11.1 新建文件 86
2.11.2 对象预设置 86
2.11.3 创建圆柱特征 86
2.11.4 草绘风机叶片截面 86
2.11.5 创建风机叶片拉伸特征 88
2.11.6 创建叶片的网形阵列 89
2.11.7 创建凸台特征 89
2.11.8 创建底部凸台特征 90
2.11.9 创建叶片顶面孔特征 91
2.11.10 草绘轴套截面 92
2.11.11 创建轴套拉伸特征 92
2.12 叶轮 93
2.12.1 新建文件 93
2.12.2 创建零件基础特征——回转特征1 93
2.12.3 创建拉伸特征 94
2.12.4 创建阵列特征 95
2.12.5 创建回转特征2 95
2.12.6 创建简单孔 96
2.12.7 创建边倒圆特征 96
2.12.8 保存零件模型 96
2.13 特色碗设计 96
2.13.1 新建文件 96
2.13.2 创建零件基础特征——回转特征 97
2.13.3 创建曲线中的文本 98
2.13.4 创建拉伸特征 98
2.14 花瓶造型设计 98
2.14.1 新建文件 98
2.14.2 创建草图 99
2.14.3 创建回转特征 99
2.14.4 抽壳 99
2.14.5 创建扫掠特征 100
2.14.6 隐藏草图 100
2.14.7 保存文件 100
2.15 蚊香设计 100
2.15.1 新建文件 101
2.15.2 创建螺旋线 101
2.15.3 在X-Z平而创建草图 101
2.15.4 创建扫掠特征 102
2.15.5 抽取边曲线 102
2.15.6 创建半圆柱草图曲线 102
2.15.7 拉伸成半圆柱 103
2.15.8 绘制矩形孔草图 103
2.15.9 拉伸小矩形 103
2.15.10 创建蚊香尖角草图 103
2.15.11 拉伸片体 104
2.15.12 修剪体 104
2.15.13 隐藏草图和片体 104
2.15.14 保存文件 104
2.16 小酒杯设计 105
2.16.1 新建文件 105
2.16.2 创建草图 105
2.16.3 创建回转特征 107
2.17 轮毂设计 108
2.17.1 新建文件 108
2.17.2 绘制外圆圈 108
2.17.3 绘制中心圆及支撑架 109
2.17.4 边倒圆 112
2.17.5 拉伸特征1 112
2.17.6 拉伸特征2 113
2.18 CPU风扇底座设计 114
2.18.1 新建文件 115
2.18.2 创建拉伸特征1 115
2.18.3 创建边倒圆特征1 115
2.18.4 创建拉伸特征2 116
2.18.5 创建拉伸特征3 116
2.18.6 创建拉伸特征4 117
2.18.7 创建拉伸特征5 117
2.18.8 布尔求和 118
2.18.9 创建阵列特征1 118
2.18.10 创建拉伸特征6 118
2.18.11 创建拉伸特征7 119
2.18.12 创建拉伸特征8 120
2.18.13 创建拉伸特征9 120
2.18.14 创建阵列特征2 121
2.18.15 创建拉伸特征10 121
2.18.16 创建阵列特征3 122
2.18.17 创建拉伸特征11 122
2.18.18 创建拉伸特征12 123
2.18.19 创建拉伸特征13 123
2.18.20 创建沉头孔 124
2.18.21 创建边倒圆特征2 124
2.18.22 保存零件模型 125
2.19 机械臂底座设计 125
2.19.1 新建文件 125
2.19.2 插入长方体 125
2.19.3 边倒圆 126
2.19.4 插入孔 126
2.19.5 阵列特征 126
2.19.6 插入圆锥 127
2.19.7 插入在环境任务中的草图1 128
2.19.8 插入在环境任务中的草图2 128
2.19.9 拉伸1 128
2.19.10 拉伸2 128
2.19.11 隐藏基准和草图 128
2.20 机械臂连杆 129
2.21 机械臂爪子 130
第3章 曲面造型设计 133
3.1 常用曲面命令 133
3.2 一般曲面创建 133
3.2.1 创建拉伸和回转曲面 133
3.2.2 有界平面 134
3.2.3 创建扫掠曲而 134
3.2.4 创建网格曲而 134
3.2.5 曲面的特性分析 137
3.3 篮球设计 139
3.3.1 新建文件
UG NX 8.5 标准教程(含光盘) 节选
第1章 UG NX 8.5基础知识 在本书的学习过程中,请注意以下4点说明。 (1)鼠标操作:“单击”是指点击一次鼠标左键:“双击”是指连续快速点击两次鼠标左键;“右击”是指点击一次鼠标右键;“拖动”是指按住鼠标左键同时移动鼠标。 (2)命令或图标操作:前一条命令(或图标)与后一条命令(或图标)之间用箭头符号“→”隔开。 提示:当在UG系统中使用某命令时,会出现一个红色的繁符号,同时命令对话框的“确定”或“应用”按钮呈灰色,提示用户必须执行某项操作,操作完成后出现绿色的符号,这时命令对话框的“确定”或“应用”按钮呈亮色,可继续操作。 (3)先把光盘中yuanwengjian这个文件夹复制到电脑根目录中,比如复制到电脑E盘中(本书默认为这种情况)。 (4) UG所有文件不能以中文命名,保存文件的路径不能出现中文字符。 1.1 启动UG NX 8.5软件 一般来说,有两种方法可以启动并进入UG NX 8.5软件环境。 (1)双击Windows桌面上的NX 8.5软件快捷图标(图1-1)。 说明:只要是正常安装,Windows桌面上会显示NX 8.5软件快捷图标。如果没有该图标,可执行“开始”→“所有程序”→siemensNX 8.5→右击NX 8.5图标→“发送到”桌面快捷方式。 图1-1 NX 8.5快捷图标 (2)直接执行“开始”→“所有程序”→siemens NX 8.5→NX 8.5,命令,计算机系统进入UG NX 8.5软件环境。 1.2 UG NX 8.5工作界面 1.2.1 用户界面简介 打开光盘文件yuanwenjian\di l zhang\tul_2. prt。如果光盘中yuanwenjian文件夹己复制到E盘根目录中,则文件路径为E:\yuanwenj ian\di\zhang\tul_2.prt。 UG NX 8.5用户界面包括标题栏、下拉菜单区、顶部工具条按钮区、底部工具条按钮区、消息区、绘图区、部件导航器区及资源工具条区,如图1-2所示。 说明:用户会看到有些菜单命令和按钮处于非激活状态(呈灰色,即暗色),这是因为它们目前还没有处在发挥功能的环境中,一旦它们进入有关的环境,就会自动激活。 1.工具条按钮区 工具条中的命令按钮为快速选择命令及设置工作环境提供了极大的方便,用户可以根据具体情况定制工具条。 在绘图区上方的空白处右击,会弹出系统工具栏菜单名称,单击某名称,屏幕就会出现该名称对应的工具栏;再次单击该名称,其工具栏从屏幕消失。 2.下拉菜单区 下拉菜单中包含创建、保存、修改模型和设置UG NX 8.5环境的所有命令。 图1-2 UG NX 8.5中文版用户界面 3.资源工具条区 资源工具条区包括“装配导航器”、“约束导航器”、“部件导航器”、Internet Explorer、“历史记录”和“系统材料”等导航工具。对于每一种导航器,都可以直接在其相应的项目上右击,快速进行对应的各种操作。 资源工具条区主要选项的功能说明如下。 “装配导航器”显示装配的层次关系。 “约束导航器”显示装配的约束关系。 “部件导航器”显示建模的先后顺序和父子关系。父对象(活动零件戏组件)显示在模型树的顶部,其子对象(零件或特征)位于父对象之下。在“部件导航器”中“名称”右侧空白处右击,从弹出的快捷菜单中选择命令,则按“模型历史”显示。“模型历史树”中列出了活动文件中的所有零件及特征,并按建模的先后顺序显示模型结构。若打开多个UG NX 8.5模型,则“部件导航器”只反映活动模型的内容。 Internet Explorer可以直接浏览网站。 “历史记录”可以显示曾经打开过的部件。 “系统材料”可以设定模型的材料。 说明:本书内容是在首选项→用户界面→布局标签下的显示资源条右侧方框中选择“在右侧”选项,将资源工具条显示在右侧。 4.消息区 执行有关操作时,与该操作有关的系统提示信息会显示在消息区。消息区中间有一条可见的边线,左侧是提示栏,用来提示用户如何操作;右侧是状态栏,用来显示系统或图形当前的状态,如显示选取结果信息等。 执行每个操作时,系统都会在提示栏中显示用户必须执行的操作,或者提示下一步操作。对于大多数命令,用户都可以利用提示栏的提示来完成操作。 5.图形区 图形区是UG NX 8.5用户主要的工作区域,建模的主要过程及绘制前后的零件图形、分析结果和模拟仿真过程等都在这个区域显示。用户在进行操作时,可以直接在图形区中选取相关对象进行操作。 同时还可以选择以下多种视图操作方式。 图1-3 快捷菜单 图1-4 挤出式菜单 方法1:右击图形区空白处,系统弹出快捷菜单,如图1-3所示。 方法2:按住右键2秒钟以上,弹出挤出式菜单,如图1-4所示。 1.2.2 用户界面的定制 进入UG NX 8.5系统后,在建模环境下选择下拉菜单工具→定制命令,系统弹出“定制”对话框(图1-5),可对用户界面进行定制。 1.工具条设置 在图1-5所示的“定制”对话框中单击工具条选项卡,即可打开定制工具条选项卡。通过此选项卡可改变工具条的布局,可以将各类工具条按钮放在屏幕的顶部、左侧或下侧。下面以图1-5所示的选项为例说明定制过程。 (1)在“定制”对话框中单击选项中的框形,出现号,此时可看到“视图”工具条命令按钮出现在界面上。 图1-5 “定制”对话框 (2)单击按钮。 (3)添加工具按钮: ①单击“视图”工具条右下角的按钮,系统弹出图1-6所示的小工具条; ②把光标移动到“添加或移除按钮” →“视图”位置,弹出一个下拉列表,包含该项目下所有工具按钮(图1-7),单击某个按钮,该按钮可以显示在屏幕上,再单击一次对该按钮进行隐藏。 图1-6 小工具条 (4)拖动工具条到屏幕上的合适位置,完成设置。 图1-7 “视图”工具栏部分按钮 2.在下拉菜单中定制(添加)命令 在图1-8所示的“定制”对话框中单击命令选项卡,即可打开定制命令的选项卡。通过此选项卡可改变下拉菜单的布局,可以将各类命令添加到下拉菜单中。下面以下拉菜单插入→细节特征→圆角命令为例说明定制过程。 (1)在图1-8中的类别:列表框中选择插入选项,在命令:选项组中出现该种类的所有按钮。 (2)向下拖动滑动条,找到“细节特征”选项,右击细节特征山选项,在系统弹出的快捷菜单中选择添加或移除按钮→圆角命令,如图1-9所示。 (3)单击关闭按钮,结束设置。 (4)选择下拉菜单插入→细节特征山命令,可以看到圆角命令己添加。 小技巧:“定制”对话框弹出后,可将下拉菜单中的命令添加到工具条中成为按钮,方法是单击下拉菜单中的某个命令,并按住鼠标左键不放,将鼠标指针拖动到屏幕的工具条中。 3.选项设置 在“定制”对话框中单击选项选项卡,可以对菜单的显示、工具条图标大小、菜单图标大小以及快捷工具条图标大小进行设置,如图1-10所示。 图1-8 “命令”选项卡 图1-9 快捷菜单 4.布局设置 在“定制”对话框中单击布局选项卡,可以保存和恢复菜单、工具条的布局,还可以设置提示或状态的位置以及窗口融合优先级,如图1-11所示。 图1-10 “选项”选项卡 图1-11 “布局”选项卡 5.角色设置 在“定制”对话框中单击角色选项卡,可以载入和创建角色(角色就是满足用户需求的工作界面),体现在下拉菜单中工具图标的多少,如图1-12所示。 小技巧:单击资源工具条右下角的“角色”按钮,在弹出的选项中单击第二个图标,此时下拉菜单中工具图标*齐全。 6.图标下面的文本 在“定制”对话框的“工具条”选项卡中单击其中任何一个名称(如),可激活复选框(图1-13),选中该复选框可以使工具条中的按钮对应的文本显示出来(图1-14)。 小技巧:单击“视图”工具栏右下角的,,移动光标到“添加或移除按钮” →“视图”→并单击,效果相同。 图1-12 “角色”选项 图1-13 “定制”对话框 图1-14 图标下面的文本显示 1.2.3 鼠标的使用方法 用鼠标可以控制图形区中的模型显示状态,鼠标动作说明见表1-1。 表1-1 鼠标动作说明 注意:采用以上方法对模型进行缩放和移动操作时,只是改变模型的显示状态,而不能改变模型的真实大小和相互位置。 1.2.4 常用快捷键 计算机基本操作中涉及的常用快捷键如表1-2所示。
- >
伯纳黛特,你要去哪(2021新版)
伯纳黛特,你要去哪(2021新版)
¥15.9¥49.8 - >
企鹅口袋书系列·伟大的思想20:论自然选择(英汉双语)
企鹅口袋书系列·伟大的思想20:论自然选择(英汉双语)
¥8.4¥14.0 - >
李白与唐代文化
李白与唐代文化
¥9.5¥29.8 - >
中国人在乌苏里边疆区:历史与人类学概述
中国人在乌苏里边疆区:历史与人类学概述
¥40.8¥48.0 - >
名家带你读鲁迅:故事新编
名家带你读鲁迅:故事新编
¥13.0¥26.0 - >
名家带你读鲁迅:朝花夕拾
名家带你读鲁迅:朝花夕拾
¥14.3¥21.0 - >
自卑与超越
自卑与超越
¥17.1¥39.8 - >
朝闻道
朝闻道
¥20.2¥23.8
-
python 程序设计实用教程
¥38.3¥54 -
2022图书×抽奖盲袋
¥9.9¥25 -
2023读书月阅读盲盒——天黑,闭眼,刀谁?
¥42.3¥158 -
2022读者节纪念徽章-三星会员专属
¥45¥45.6